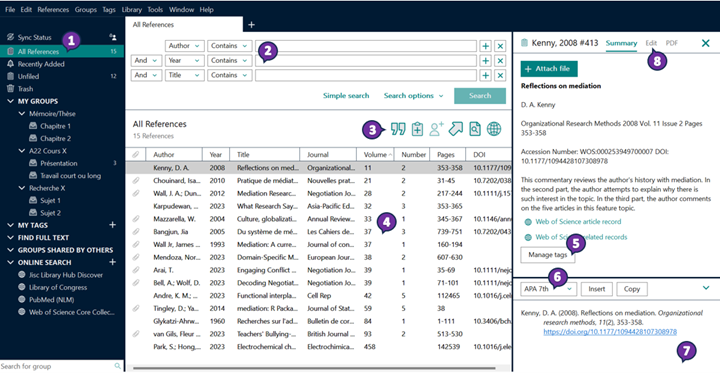Les étudiantes et étudiants peuvent acheter une licence de la version logicielle d’EndNote auprès de la Direction des technologies de l’information (DTI) de l’Université Laval, à partir de la page EndNote 21.
Les membres du personnel doivent communiquer avec leur centre de services en TI afin d’obtenir du soutien pour l’acquisition et l’installation.
EndNote est offert en version anglaise uniquement.
Si vous avez des questions pour l’installation d’EndNote 21, contactez le Centre de services technologiques de la Bibliothèque.
Mises à jour
Pour effectuer les mises à jour du logiciel EndNote installé sur votre poste, suivez ces étapes:
- À partir d’EndNote, cliquez sur le menu Help.
- Sélectionnez Check for Updates...
L’installation des dernières mises à jour devrait être lancée automatiquement. Lorsqu’elle est terminée, redémarrez votre ordinateur.
EndNote Online
Il existe deux versions d’EndNote en ligne:
- EndNote Web: gratuit pour les personnes qui possèdent la licence d’EndNote 21. Le compte EndNote Web a une capacité de stockage illimité;
- EndNote Online Classic: gratuit pour tous et toutes. Le compte Classic a une capacité de stockage limité à 5 Go.
Pour ces 2 versions, plusieurs fonctionnalités du logiciel EndNote sont incluses, quoique parfois limitées. Il est possible de synchroniser votre bibliothèque EndNote à votre compte EndNote en ligne (Web ou Online Classic) pour en utiliser les fonctions de partage. Pour plus de détails à propos des procédures d’inscription et d’utilisation, consultez la page EndNote Online Classic.
 dans l’environnement Windows, puis recherchez l’application EndNote avec la barre de recherche en haut de la fenêtre qui apparaît à l’écran.
dans l’environnement Windows, puis recherchez l’application EndNote avec la barre de recherche en haut de la fenêtre qui apparaît à l’écran.