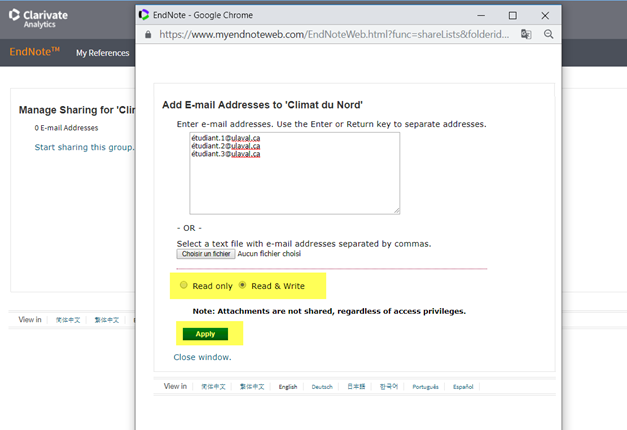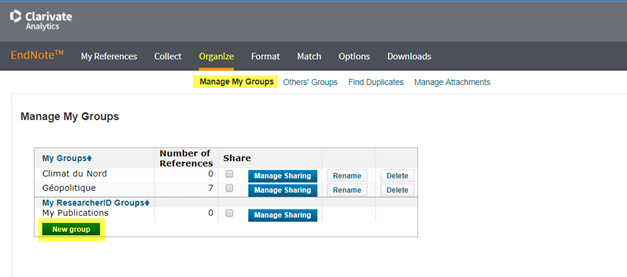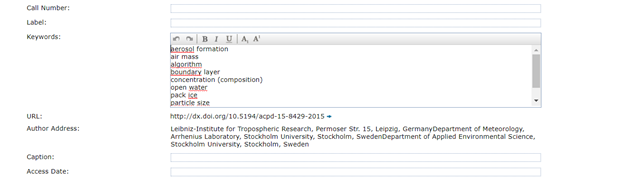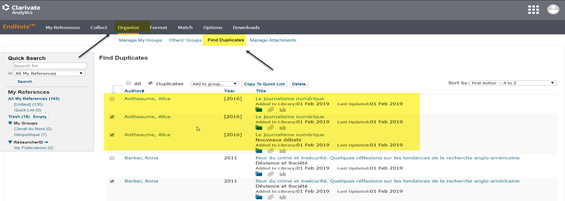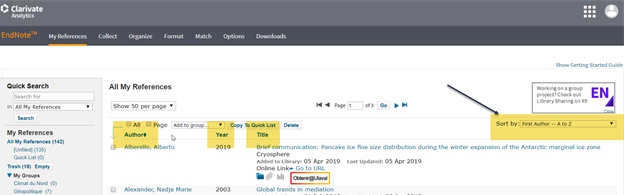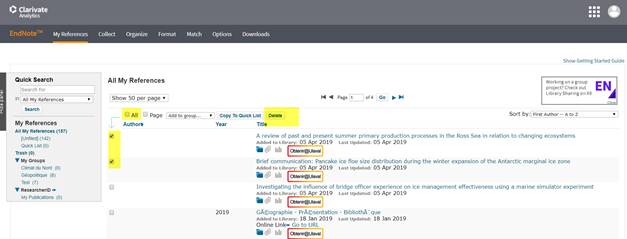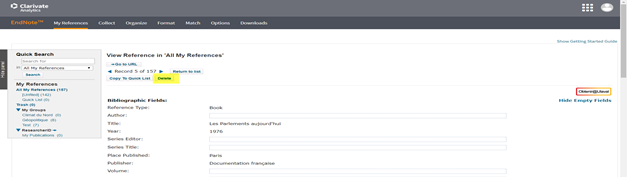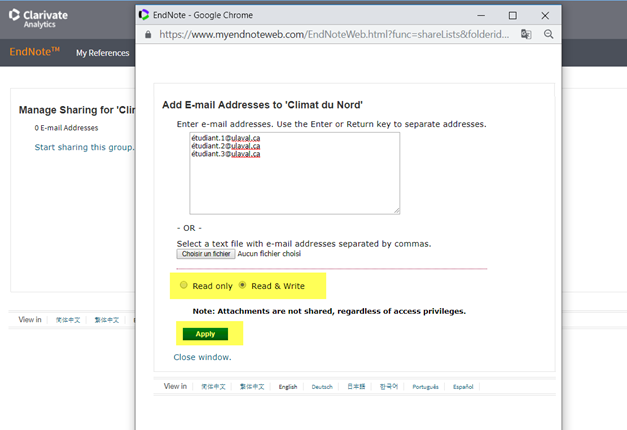Grâce à la fonctionnalité Manage My Groups, il est possible de partager des références bibliographiques avec plusieurs personnes. Cela permet de mieux collaborer, de collecter, de consulter, de modifier et d’utiliser des références bibliographiques insérées dans ce groupe de partage. Pour en faire l’utilisation, le propriétaire du groupe peut accorder à chaque membre certains droits, restrictifs ou non, notamment:
- Read only: consulter uniquement les références
- Read & Write: ajouter ou supprimer des références
Partager un groupe avec d’autres personnes
- Sous l’onglet Organize, cliquez sur Manage My Groups.
- Créez ou sélectionnez un groupe à partir du bouton Manage Sharing.
- Cliquez sur le lien Start sharing this group.
- Dans la fenêtre, insérez les adresses courriel des collaborateurs avec qui vous désirez partager vos références dans ce groupe. Prenez note que vous devez inscrire les adresses courriel avec lesquelles ces collaborateurs ont créé leur compte d’EndNote Online.
- Spécifiez les accès si vous voulez que vos collaborateurs puissent:
- Consulter uniquement les références (Read only).
- Ajouter ou retirer des références (Read & Write).
- Cliquez sur le bouton Apply pour enregistrer les ajouts et sur le lien Close window pour fermer la fenêtre.