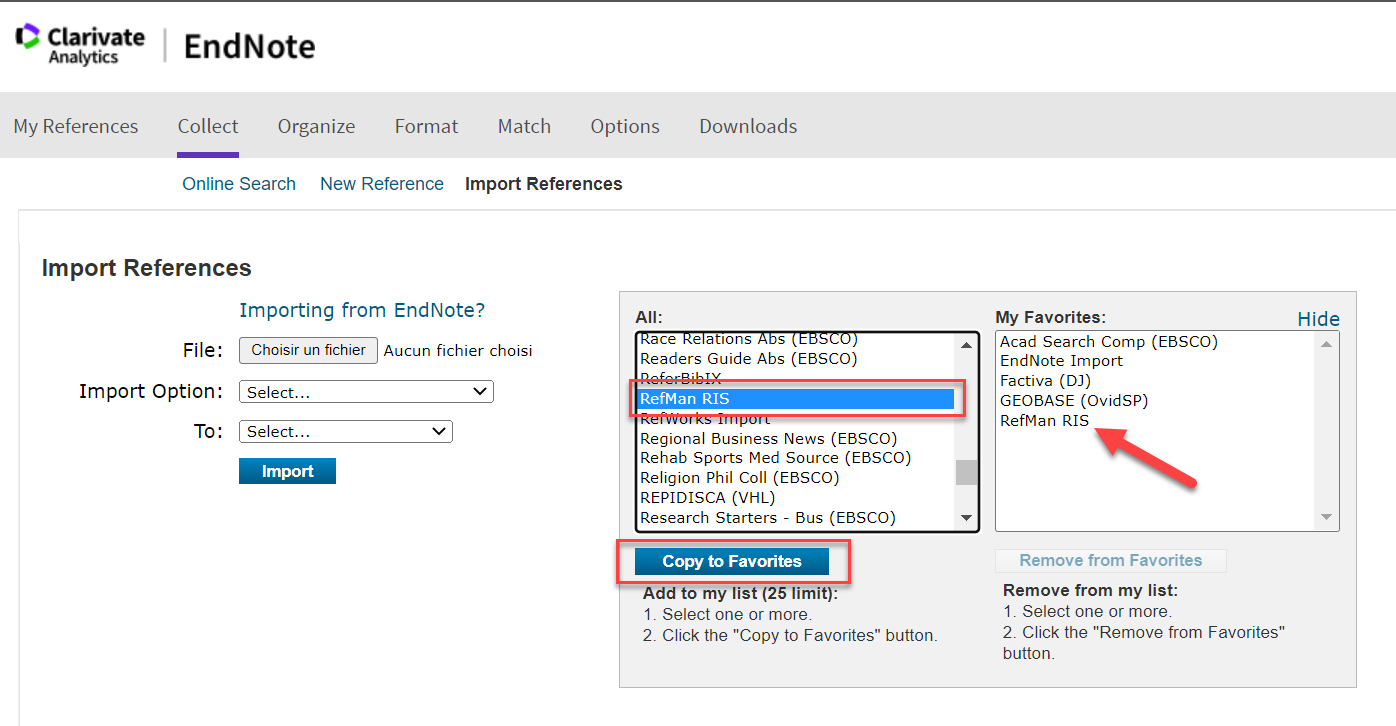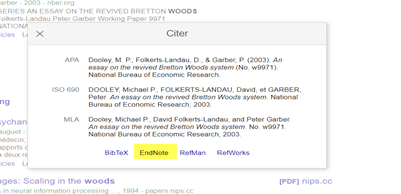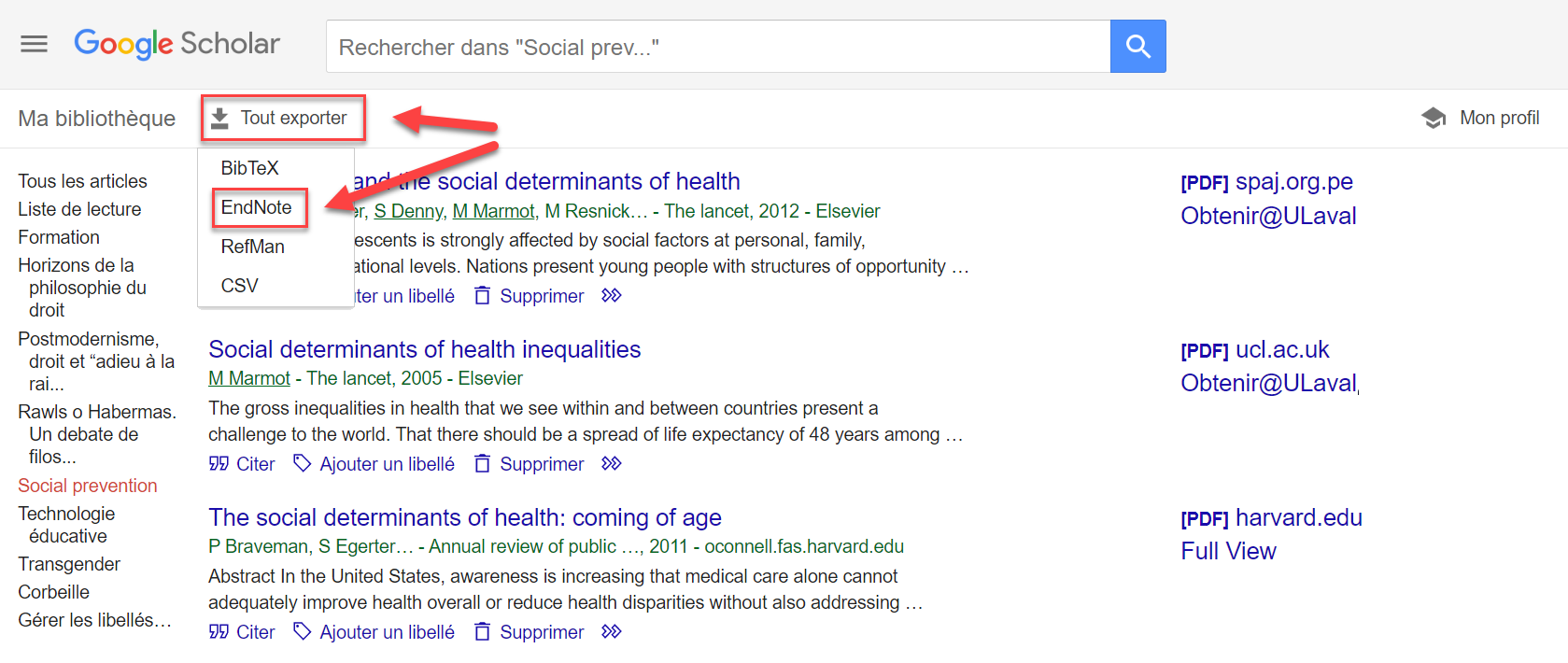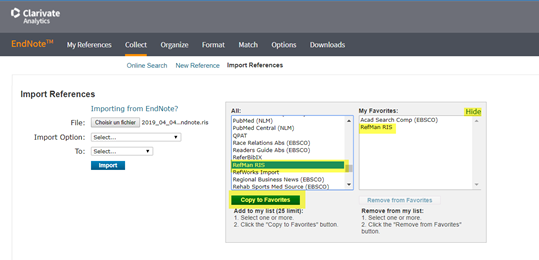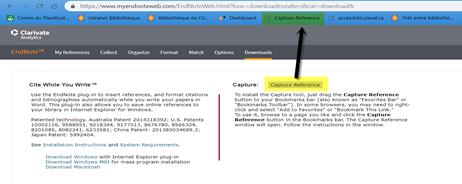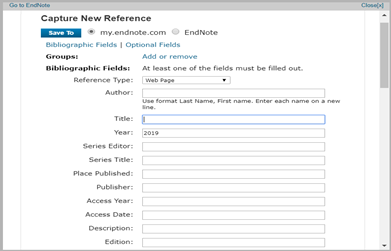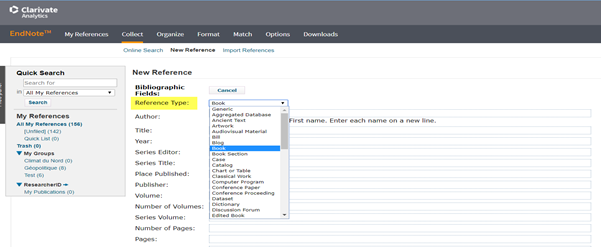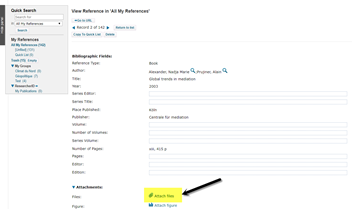Même si EndNote Online Classic rend possibles la recherche et l’importation de références à partir de bases de données, il est préférable de faire la recherche directement dans l’interface des bases de données et, ensuite, d’importer les références souhaitées dans EndNote Online Classic. Cela dit, vous obtiendrez moins de résultats de recherche à partir de l’application.
Il existe deux types d’importation dans les bases de données:
- Importation directe: Il s’agit du mode d’importation à choisir pour la grande majorité des bases de données, notamment Web of Science, Francis, Medline (PubMed), ERIC, Érudit, PsycInfo, etc. Ces bases de données permettent une importation directe des références vers votre bibliothèque EndNote Online, c’est-à-dire qu’aucun fichier d’importation n’a besoin d’être téléchargé.
- Importation indirecte: Pour la minorité de bases de données qui ne permettent pas l’importation directe vers EndNote Online Classic, il faut exporter les références sélectionnées, les enregistrer sur l’ordinateur et, par la suite, les importer dans la bibliothèque EndNote Online Classic à l’aide d’un filtre d’importation. Le filtre d’importation établit une correspondance entre l’information contenue dans la référence et les champs d’EndNote Online Classic.
Important: Pour réaliser des importations à partir de votre domicile, vous devez absolument accéder aux bases de données en utilisant le site Web de la Bibliothèque de l’Université Laval afin de profiter des accès aux ressources permis par les nombreux abonnements de la Bibliothèque. Pour en savoir plus, consultez les modalités et conditions de l’accès aux ressources électroniques.