Il est possible d’associer les fichiers « .ris » à Zotero afin qu’ils s’ouvrent automatiquement avec ce logiciel. Pour savoir comment faire, consultez la procédure Importation de fichiers .ris : configurer son ordinateur (PDF).
Foire aux questions
Ajouter des références
Lorsque je tente d’ouvrir un fichier « .RIS », il s’ouvre avec EndNote au lieu de Zotero (et vice-versa). Que faire?
Est-ce que je peux importer une bibliographie Word dans Zotero?
Il est impossible d’importer directement dans Zotero une bibliographie créée dans Word.
Cependant, vous pouvez utiliser Anystyle.io, un outil gratuit permettant de séparer les champs bibliographiques et de les transférer vers Zotero. Il est possible que des erreurs se glissent, mais cela peut être plus rapide que de tout saisir à nouveau dans Zotero. Cet outil fonctionne bien avec les principaux styles bibliographiques. Vous pouvez copier jusqu’à 100 références.
Voici comment importer une bibliographie dans Zotero avec Anystyle.io :
- Allez sur le site Web Anystyle.io;
- Copiez-collez votre bibliographie dans la section Parse et cliquez sur Parse [x] References;
- Pour chaque référence, vérifiez que le service a bien identifié les informations (auteur, titre, titre de périodique, numéro, etc.). Si des éléments d’une référence ont été mal identifiés, cliquez sur le bouton Assign label et modifiez le type d’information;
- Lorsque la vérification est terminée, cliquez sur BibTeX et enregistrez le fichier;
- Faites un double clic sur le fichier « .bib » généré, puis cliquez sur le bouton OK.
Les références sont importées dans Zotero.
Pour obtenir des citations et des bibliographies correctement présentées, il est important de vérifier les informations dans l’onglet Info  de chaque référence puis d’effectuer les corrections dans Zotero. Pour de l’information à ce sujet, consultez la section Ajouter et modifier des références de Zotero disponible sur le site Web de la Bibliothèque.
de chaque référence puis d’effectuer les corrections dans Zotero. Pour de l’information à ce sujet, consultez la section Ajouter et modifier des références de Zotero disponible sur le site Web de la Bibliothèque.
Comment désactiver l’ajout automatique des captures d’écran, fichiers PDF et/ou marqueurs dans Zotero?
Lorsque vous utilisez l’extension Zotero Connector pour ajouter une référence, la référence avec une capture d’écran de la page Web et/ou le texte intégral (PDF) joints s’ajoutera à la bibliothèque Zotero. Si la page Web où l’extension a été utilisée contient des mots-clés associés à la référence, ces mots-clés seront ajoutés comme des marqueurs associés à la référence dans Zotero.
Il est possible de désactiver l’ajout automatique des captures d’écran, fichiers PDF et/ou marqueurs dans le logiciel Zotero. Voici comment faire :
Dans Zotero, allez dans:
- PC: Édition > Paramètres > onglet Général;
- Mac: Zotero > Préférences > onglet Général;
Pour désactiver l’ajout automatique des captures d’écran, décochez l’option Faire une capture automatique de la page lors de la création de documents à partie de pages Web.
Pour désactiver l’ajout automatique des fichiers PDF, décochez l’option Joindre automatiquement les fichiers PDF associés lors de l’enregistrement d’un document.
Pour désactiver l’ajout automatique des marqueurs, décochez l’option Ajouter automatiquement aux documents des marqueurs à partie de mots-clés fournis.
Si vous utilisez l’extension Zotero Connector pour ajouter des références dans votre compte zotero.org, il est possible de désactiver l’ajout automatique des captures d’écran et des fichiers PDF. Voici comment faire :
Sur le navigateur Web Firefox :
- Cliquez sur le bouton Extensions
 ;
; - À droite du bouton Zotero Connector, cliquez sur le bouton Save to Zotero
 , puis sélectionnez Gérer l’extension;
, puis sélectionnez Gérer l’extension; - Sur la page Web qui apparaît à l’écran, cliquez sur le bouton Plus d’options
 , puis sélectionnez Options (sur Windows) ou Préférences (sur Mac).
, puis sélectionnez Options (sur Windows) ou Préférences (sur Mac).
Sur le navigateur Web Chrome :
- Cliquez sur le bouton Extensions
 ;
; - À droite du bouton Zotero Connector, cliquez sur le bouton Plus d’options
 , puis sélectionnez Options.
, puis sélectionnez Options.
Sur le navigateur Web Edge :
- Cliquez sur le bouton Extensions
 ;
; - À droite du bouton Zotero Connector, cliquez sur le bouton Plus d’actions
 , puis sélectionnez Options d’extension.
, puis sélectionnez Options d’extension.
Sur le navigateur Web Safari :
Faites un clic droit avec votre souris sur une page Web (par exemple la page d’accueil de Google), puis sélectionnez Zotero Preferences.
Pour désactiver l’ajout automatique des captures d’écran, décochez l’option Automatically take snapshots when saving items.
Pour désactiver l’ajout automatique des fichiers PDF, décochez l’option Automatically download associated PDFs and other files when saving items.
Organiser ses références
Comment puis-je voir dans quelles collections de ma bibliothèque Zotero se trouve une référence?
Pour voir toutes les collections dans lesquelles se trouve une référence, sélectionnez la référence, puis cliquez sur l’onglet Bibliothèques et Collections  dans le panneau de droite dans Zotero.
dans le panneau de droite dans Zotero.
Utiliser ses références
Comment utiliser Zotero avec Google Documents?
Il est possible d’intégrer l’extension Google Documents nommée Zotero vous permettant d’insérer des citations et de générer des bibliographies.
Attention : Vous devez au préalable installer l’extension Zotero Connector sur un navigateur Web pour intégrer l’extension Google Documents. Pour de l’information à ce sujet, consultez la section Installer et configurer .
Voici comment intégrer l’extension Google Documents :
Sur le navigateur Web Firefox :
- Cliquez sur le bouton Extensions
 ;
; - À droite du bouton Zotero Connector, cliquez sur le bouton Save to Zotero
 , puis sélectionnez Gérer l’extension;
, puis sélectionnez Gérer l’extension; - Sur la page Web qui apparaît à l’écran, cliquez sur le bouton Plus d’options
 , puis sélectionnez Options (sur Windows) ou Préférences (sur Mac).
, puis sélectionnez Options (sur Windows) ou Préférences (sur Mac).
Sur le navigateur Web Chrome :
- Cliquez sur le bouton Extensions
 ;
; - À droite du bouton Zotero Connector, cliquez sur le bouton Plus d’options
 , puis sélectionnez Options.
, puis sélectionnez Options.
Sur le navigateur Web Edge :
- Cliquez sur le bouton Extensions
 ;
; - À droite du bouton Zotero Connector, cliquez sur le bouton Plus d’actions
 , puis sélectionnez Options d’extension.
, puis sélectionnez Options d’extension.
Sur le navigateur Web Safari :
Faites un clic droit avec votre souris sur une page Web (par exemple la page d’accueil de Google), puis sélectionnez Zotero Preferences.
Dans l’onglet Advanced de la fenêtre Zotero Connector Preferences, cochez l’option Enable Google Docs Integration (activer l’intégration dans Google Docs).
L’extension ajoutera un nouveau menu Zotero dans Google Documents. Un bouton Zotero s’ajoute également à la barre d’outils pour l’ajout facile de citations.
Le principe d’ajout de citations et de bibliographies est le même qu’avec Microsoft Word. Pour de l’information à ce sujet, consultez la section Utiliser ses références de Zotero disponible sur le site Web de la Bibliothèque.
Comment modifier un style bibliographique?
La modification d’un style bibliographique dans Zotero est complexe et nécessite des connaissances du langage CSL. Avant de vous aventurer dans la modification d’un style, consultez le répertoire des styles de Zotero, qui contient plus de 10 300 styles bibliographiques qui peuvent être recherchés par format ou par domaine d’études.
Voici comment modifier un style bibliographique :
- Dans Zotero, allez dans :
- PC: Édition > Paramètres > Citer > section Outils;
- Mac: Zotero > Préférences > Citer > section Outils;
- Cliquez sur le bouton Éditeur de style;
Le dernier style sélectionné dans Zotero apparaîtra dans la fenêtre de l’éditeur. Pour changer de style, utilisez le menu déroulant dans le coin supérieur à droite.
- Modifier le style bibliographique conformément au schéma CSL;
- Sauvegardez le style dans un fichier avec l’extension « .csl. ».
Une fois le fichier de style créé, vous devez l’installer dans Zotero. Voici comment faire :
- Dans l’onglet Citer des préférences de Zotero, cliquez sur le bouton « + » pour ouvrir le répertoire des styles;
- Choisissez le fichier en format « .csl » que vous venez de créer et cliquez sur le bouton Ouvrir.
Puis-je créer une bibliographie par type de document/catégorie avec Zotero dans Word?
Il n’est pas possible de créer plusieurs bibliographies synchronisées avec Zotero. Cependant, deux options s’offrent à vous pour ajuster manuellement la bibliographie:
Option 1 : Désactiver la synchronisation entre Zotero et le document Word pour diviser la bibliographie
Cette procédure consiste à supprimer les liens dynamiques qui existent entre votre document Word et Zotero à l’aide de la fonction Unlink citations.
Attention : Cette action est irréversible. Une fois la synchronisation désactivée dans votre document, vous ne pourrez plus utiliser les fonctions de Zotero dans Word pour corriger et supprimer vos références et votre bibliographie insérées.
Voici comment faire :
- Enregistrez une copie de votre document Word;
- Dans l’onglet Zotero de Word, cliquez sur le bouton Unlink citations.
Les références et la bibliographie seront transformées en texte normal et vous pourrez facilement diviser la bibliographie.
Option 2 : Créer plusieurs bibliographies indépendantes
Vous pouvez générer plusieurs bibliographies indépendantes, c’est-à-dire plusieurs listes de références qui ne sont pas dynamiques avec Zotero.
- Dans Zotero, sélectionnez les références désirées;
- Faites un clic droit avec votre souris, puis sélectionnez Créer une bibliographie à partir des documents;
- Dans la section Styles de citation, choisissez le style bibliographique;
- Dans la section Modes de citation, cochez Bibliographie;
- Dans la section Méthodes de création, cochez Copier dans le presse-papier;
- Cliquez sur le bouton OK.
- Ouvrez votre document et collez votre bibliographie.
Vous devrez refaire ces étapes pour chaque bibliographie.
Partager ses références
Comment puis-je déplacer ma bibliothèque Zotero vers un autre ordinateur?
Option A : Synchronisez votre compte en ligne zotero.org avec le logiciel Zotero sur les ordinateurs.
Attention : Vous devrez avoir un compte en ligne zotero.org pour effectuer la synchronisation.
Attention : Assurez-vous que l’espace de stockage de votre compte en ligne est suffisant pour fusionner vos bibliothèques Zotero.
- À partir du logiciel Zotero, allez dans:
- PC : Édition > Paramètres > Synchronisation, section Synchronisation des données;
- Mac : Zotero > Préférences > Synchronisation, section Synchronisation des données;
- Inscrivez le nom d’utilisateur et mot de passe de votre compte en ligne;
- Cliquez sur le bouton Régler la synchronisation;
- Cliquez sur le bouton Synchroniser avec Zotero.org
 dans la barre d’outils pour lancer la première synchronisation.
dans la barre d’outils pour lancer la première synchronisation.
Vous devrez refaire ces étapes sur chaque ordinateur. Utiliser toujours le même compte en ligne pour synchroniser avec le logiciel Zotero.
Option B: copier le dossier de données
Si vous êtes à l’aise de déplacer des fichiers, le moyen le plus simple de déplacer l’intégralité de votre bibliothèque vers un autre ordinateur consiste à copier le dossier de données Zotero de votre premier ordinateur vers votre nouvel ordinateur. Si vous passez à un nouvel ordinateur, votre système d’exploitation peut fournir un moyen de transférer automatiquement toutes les données (par exemple, l’assistant de migration sur un Mac).
Dans Zotero, allez dans :
- PC: Édition > Paramètres > Avancé, section Fichiers et dossiers;
- Mac: Zotero > Préférences > Avancé, section Fichiers et dossiers;
Sous Emplacement du répertoire de données, cliquez sur Ouvrir le répertoire de données.
Assurez-vous que Zotero est fermé afin de ne perdre aucune donnée puis copiez le fichier zotero.sqlite et le dossier storage pour remplacer les données existantes dans le répertoire de données Zotero sur l’autre ordinateur.
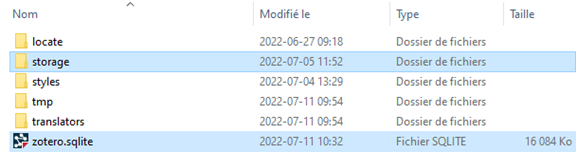
Note : Nous ne recommandons pas d’importer ou d’exporter une bibliothèque Zotero à l’aide d’un fichier en format RDF.
Comment puis-je accéder à ma bibliothèque depuis plusieurs ordinateurs?
Le moyen le plus simple d’accéder à votre bibliothèque Zotero depuis plusieurs ordinateurs est de synchroniser votre compte en ligne zotero.org avec le logiciel Zotero.
Attention : Vous devrez avoir un compte en ligne zotero.org pour effectuer la synchronisation.
Attention : Assurez-vous que l’espace de stockage de votre compte en ligne est suffisant pour fusionner vos bibliothèques Zotero.
- À partir du logiciel Zotero, allez dans:
- PC : Édition > Paramètres > Synchronisation, section Synchronisation des données;
- Mac : Zotero > Préférences > Synchronisation, section Synchronisation des données;
- Inscrivez le nom d’utilisateur et mot de passe de votre compte en ligne;
- Cliquez sur le bouton Régler la synchronisation;
- Cliquez sur le bouton Synchroniser avec Zotero.org
 dans la barre d’outils pour lancer la première synchronisation.
dans la barre d’outils pour lancer la première synchronisation.
Vous devrez refaire ces étapes sur chaque ordinateur. Utiliser toujours le même compte en ligne pour synchroniser avec le logiciel Zotero.
Puis-je stocker ma bibliothèque et les fichiers associés sur un disque externe?
Vous ne devez absolument pas stocker votre base de données Zotero dans un dossier de synchronisation en nuage (par exemple Dropbox, Google Drive, OneDrive), sur un lecteur réseau, ou dans un dossier synchronisé à l’aide de rsync ou de services similaires. Cela entraînera une corruption des données. Vous pouvez configurer Zotero pour synchroniser vos fichiers joints à l’aide de ces services, tout en utilisant la synchronisation Zotero pour synchroniser les données de votre bibliothèque.
Si, pour une raison quelconque, vous ne pouvez pas utiliser les fonctionnalités de synchronisation intégrées à Zotero, vous pouvez également stocker votre répertoire de données Zotero sur un disque dur externe et l’utiliser pour déplacer vos données Zotero d’un ordinateur à un autre. Vous pouvez configurer votre installation Zotero sur chaque ordinateur pour qu’elle pointe vers le disque externe. Voici comment faire :
Dans Zotero, allez dans :
- PC: Édition > Paramètres > Avancé, section Fichiers et dossiers;
- Mac: Zotero > Préférences > Avancé, section Fichiers et dossiers;
Sous Emplacement du répertoire de données, cochez Personnalisé et cliquez sur Choisir pour sélectionner le nouvel emplacement.
Une autre option consiste à exécuter une copie de Zotero directement depuis un lecteur portable.
Je n’arrive pas à ajouter des PDF aux références dans un groupe partagé. Que faire?
Vous devez paramétrer le stockage des pièces jointes dans le groupe partagé. Voici comment faire:
- Connectez-vous à votre compte en ligne sur le site Web Zotero.org;
- Depuis le compte, cliquez sur l’onglet Groups;
- En bas du titre de votre groupe partagé, cliquez sur le lien Manage Library;
- Dans la section File Editing, sélectionnez les personnes autorisées à gérer les pièces jointes dans le groupe partagé:
- Any group members (n’importe quel membre du groupe);
- Only group admins (seulement les administrateurs du groupe).
Attention: vous pouvez ajouter des pièces jointes aux références dans les groupes partagés de type Public Closed (Public avec ajout des membres restreint) ou Private (Privé) seulement.
Je n’arrive pas à consulter un PDF joint à une référence dans un groupe partagé. Que faire?
Dans Zotero, cliquez sur la référence et allez dans Fichiers joints  > +. Vous avez 3 options d’ajout :
> +. Vous avez 3 options d’ajout :
- Fichier: permet d’ajouter une copie du fichier PDF dans le groupe partagé. Il sera stocké dans le compte en ligne zotero.org de la personne propriétaire du groupe partagé.
- Fichier lié: permet de créer un lien entre le groupe partagé et le fichier PDF sur l’ordinateur de la personne qui a fait l’ajout.
- Lien: permet d’ajouter un lien Web vers le fichier PDF.
Pour ajouter un PDF à une référence dans le groupe partagé, vous devrez utiliser l’option Fichier ou Lien pour que tous les membres puissent y accéder.
Autres
Comment importer des PDF en lots dans Covidence avec Zotero?
Pour connaître la procédure à suivre, consultez le document intitulé Importer les PDF en lots dans Covidence avec Zotero.
Téléchargez une version PDF de cette page.