Il est possible d’associer les fichiers « .ris » à EndNote afin qu’ils s’ouvrent automatiquement avec ce logiciel. Pour savoir comment faire, consultez la procédure Importation de fichiers .ris : configurer son ordinateur (PDF).
Foire aux questions
Logiciel EndNote
• Lorsque je tente d’ouvrir un fichier « .RIS », il s’ouvre avec Zotero au lieu de EndNote (et vice-versa). Que faire?
L’importation de références d’une base de données vers EndNote ne fonctionne pas. Que dois-je faire?
La plupart des bases de données produisent un fichier de type .ris lors de l’importation des références vers un logiciel de gestion de références bibliographiques, tel qu’EndNote. Il est possible de configurer votre ordinateur afin que les fichiers .ris s’ouvrent par défaut avec votre logiciel EndNote.
Windows 11 (PC):
Dans les paramètres de votre ordinateur, sélectionnez la section Appli. Dans le menu de droite, sélectionnez Applications par défaut. Dans la section Définir une valeur par défaut pour un type de fichier ou un type de lien, utilisez la barre de recherche pour chercher « .ris ». Une fois trouvé, cliquez sur l’encadré à droite du type de fichier et associez ce fichier à l'application EndNote.
MAC :
Consultez la procédure pour configurer votre Mac pour importer facilement des fichiers de type .ris
Est-ce que je peux partager ma bibliothèque via un service infonuagique comme OneDrive, Google Disque, iCloud ou autres?
Non, le stockage d’une bibliothèque EndNote dans un entrepôt infonuagique, tel que OneDrive, DropBox, iCloud ou Google Disque, n’est pas recommandé. Il peut corrompre votre bibliothèque.
Vous devez enregistrer votre bibliothèque EndNote dans un dossier local de votre ordinateur qui ne sera pas affecté par la synchronisation.
Si vous utilisez un ordinateur MAC, il est possible que votre ordinateur synchronise automatiquement votre ordinateur dans iCloud. Pour savoir comment désactiver cette fonction sur les Mac OS Sierra et High Sierra, consultez cette page sur le site de soutien de Clarivate.
Cependant, vous pouvez partager une bibliothèque EndNote compressée (.enlx) par l’entremise d’un service infonuagique. Toutefois, la personne qui voudra utiliser la bibliothèque compressée devra la télécharger sur son ordinateur local avant de l’ouvrir.
Voici comment compresser une bibliothèque :
- Dans EndNote, sélectionnez File > Compressed Library (.enlx).
- Dans la fenêtre qui apparaît, sélectionnez l’option qui vous convient parmi celles offertes. Choisissez Create pour créer une copie de sauvegarde ou Create & E-mail pour envoyer une copie de sauvegarde par courriel.
- Choisissez d’inclure ou non les fichiers joints dans votre sauvegarde en sélectionnant With/Without File Attachments.
- Choisissez de sauvegarder la bibliothèque au complet, une sélection de références ou un groupe.
- Cliquez ensuite sur le bouton Next. Enregistrez le fichier (.enlx) sur votre ordinateur. Le fichier compressé contient à la fois les fichiers .enl et .data.
Ma bibliothèque EndNote ne s’affiche pas lorsque j’essaie de l’ouvrir.
Ce problème peut se produire lorsque vous avez utilisé votre bibliothèque EndNote à partir d’un ordinateur muni de plus d’un écran et que vous essayez de l’ouvrir à nouveau sur un ordinateur branché à un écran de moins.
Voici comment résoudre ce problème:
- Ouvrez une autre bibliothèque EndNote.
- Positionnez le curseur sur l’icône EndNote dans la barre des tâches. Vous verrez les 2 bibliothèques ouvertes apparaître en bas de l’écran.
- Faites un clic droit avec votre souris sur la bibliothèque que vous souhaitez afficher. Cliquez ensuite sur Agrandir.
La prochaine fois que vous allez ouvrir EndNote, la bibliothèque que vous avez agrandie s’ouvrira par défaut.
Affichage de la référence
L’auteur est une collectivité (gouvernement, organisme, etc.) et ne s’affiche pas correctement dans la référence (ex.: « Québec, g. d. » au lieu de « Gouvernement du Québec »).
Dans EndNote, lorsque l’auteur est une collectivité (gouvernement, organisme, etc.), il faut inscrire le nom complet de l’organisme dans le champ Author, puis y ajouter une virgule à la fin.
Ex.: Organisation des Nations Unies,
Si le nom de la collectivité comprend une ou plusieurs virgules, inscrivez deux virgules à la place de la première virgule dans le champ Author. N’inscrivez pas de virgule à la fin du nom de la collectivité.
Ex.: Commission des normes,, de l’équité, de la santé et de la sécurité du travail
Le nom du journal s’affiche en abrégé (J Adv Nurs) et mon style de citation demande que le nom s’affiche au long (Journal of Advanced Nursing), ou vice-versa.
Pour contourner ce problème, vous pouvez utiliser un fichier de correspondance entre les noms complets des journaux et leurs abréviations correspondantes. Vous devez importer une des listes disciplinaires (Medical.txt, Humanites.txt, Chemical.txt, etc.) qui contient plusieurs milliers de titres de journaux et leurs abréviations.
- Dans EndNote, cliquez sur le menu Library, sélectionnez Open Terms Lists, puis Journals Terms List.
- S’il y a des journaux dans la boîte, sélectionnez-les et cliquez sur Delete Term (les noms de journaux présents ont des informations dans les mauvaises colonnes).
- Cliquez sur l’onglet Lists et sélectionnez Journals, puis cliquez sur le bouton Import List…
- Sélectionnez la liste disciplinaire la plus pertinente pour vous et cliquez sur le bouton Ouvrir, puis cliquez sur OK. Si le ficher ne s’ouvre pas directement, vous devez aller le chercher dans le fichier Windows (C:) > Fichiers de programme (x86) > EndNote 20 > Terms Lists [PC] ou Applications > EndNote 20 > Terms Lists [MAC].
- Retournez dans l’onglet Terms pour visualiser la nouvelle liste de concordances entre les abréviations et les noms de journaux et cliquez sur le bouton Close.
- Sélectionnez une référence, puis visualisez la avec le nom de journal au complet dans le bas de la section Summary.
Le titre du document ou celui d’une revue s’affichent en majuscules dans EndNote. Que dois-je faire pour corriger la référence et respecter un style de citation?
Lors de l’importation d’une référence dans EndNote, il est possible que le titre du document ou du journal s’affiche en majuscules.
Voici comment changer rapidement la casse:
- Dans EndNote, double-cliquez sur la référence que vous voulez corriger.
- Dans la fiche de la référence qui apparaît dans le panneau à droite, cliquez sur l’onglet Edit.
- À l’aide de votre souris, mettez en surbrillance le titre que vous voulez modifier.
- Sur votre clavier, appuyez sur la touche Majuscule (Shift), puis sur le bouton F3. Chaque fois que vous allez cliquer sur F3, la casse va changer (majuscule, minuscules, majuscule initiale à la première lettre de la phrase en majuscule, majuscule initiale à tous les mots de la phrase (forme anglaise), minuscule initiale ou tous les mots). Choisissez la casse que vous désirez.
- Cliquez sur le bouton Save pour sauvegarder la modification.
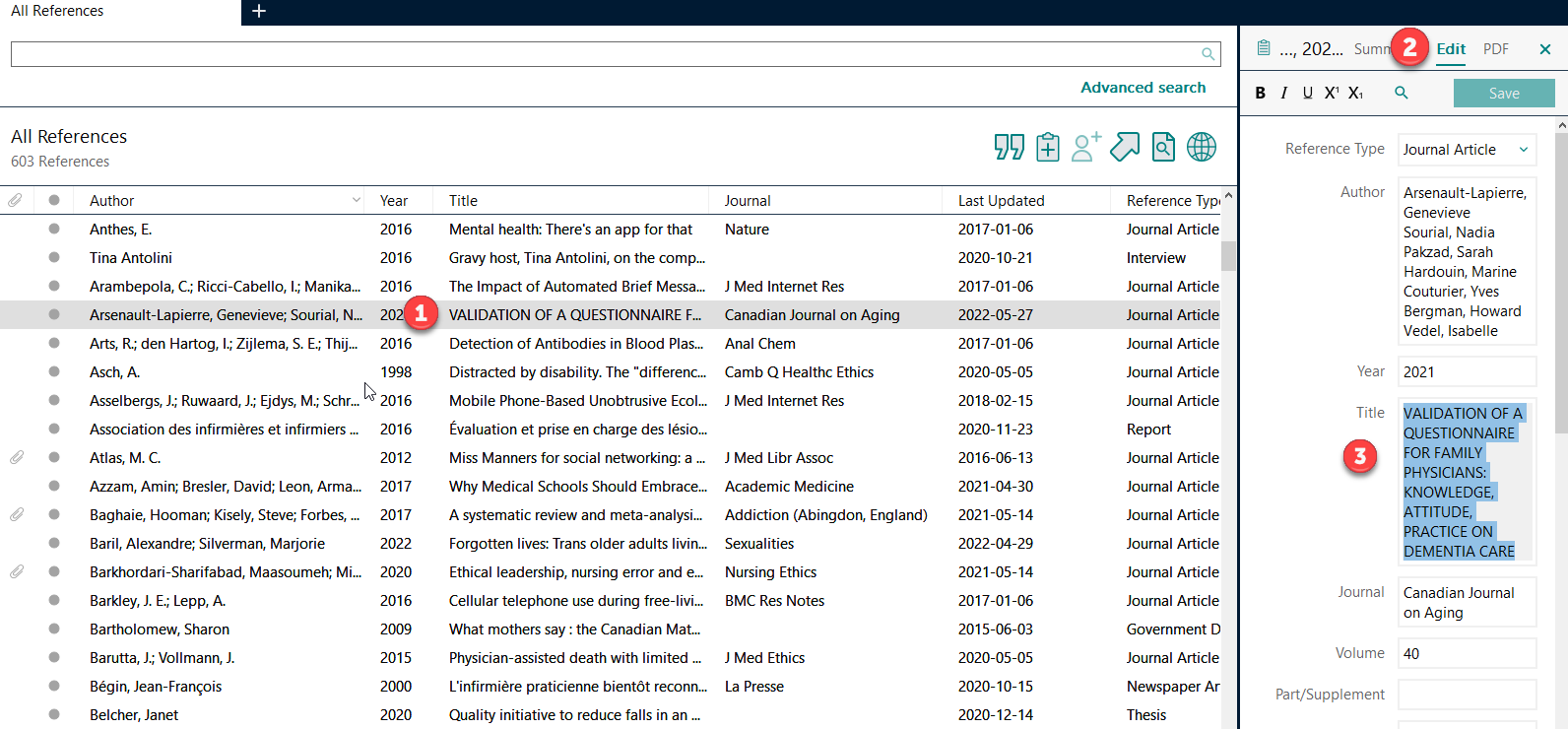
Word
Mes références ne s’affichent pas correctement dans Word. Comment régler ce problème?
Si vos références s’inscrivent de la façon suivante: {Tremblay, 2018 # 23}, c’est que la fonction de formatage automatique est désactivée (Instant Formatting is Off).
- Dans Word, cliquez sur le menu EndNote 21. Cliquez ensuite sur la fonction Instant Formatting is Off et sélectionnez Turn Instant Formatting On.
- Ensuite, cliquez sur Update Citations and Bibliography.

Si votre document Word affiche soudainement des codes {ADDIN EN.CITE}, c’est probablement parce que Word a activé le paramètre Afficher les codes de champ au lieu de leurs valeurs.
- Dans Word sur PC, cliquez sur le menu Fichier > Options > Options Avancées > section Afficher le contenu du document et décochez la case Afficher les codes de champ au lieu de leurs valeurs. Sur MAC, cliquez sur le menu Word > Préférences... > Affichage et décochez la case Codes de champ plutôt que valeurs.
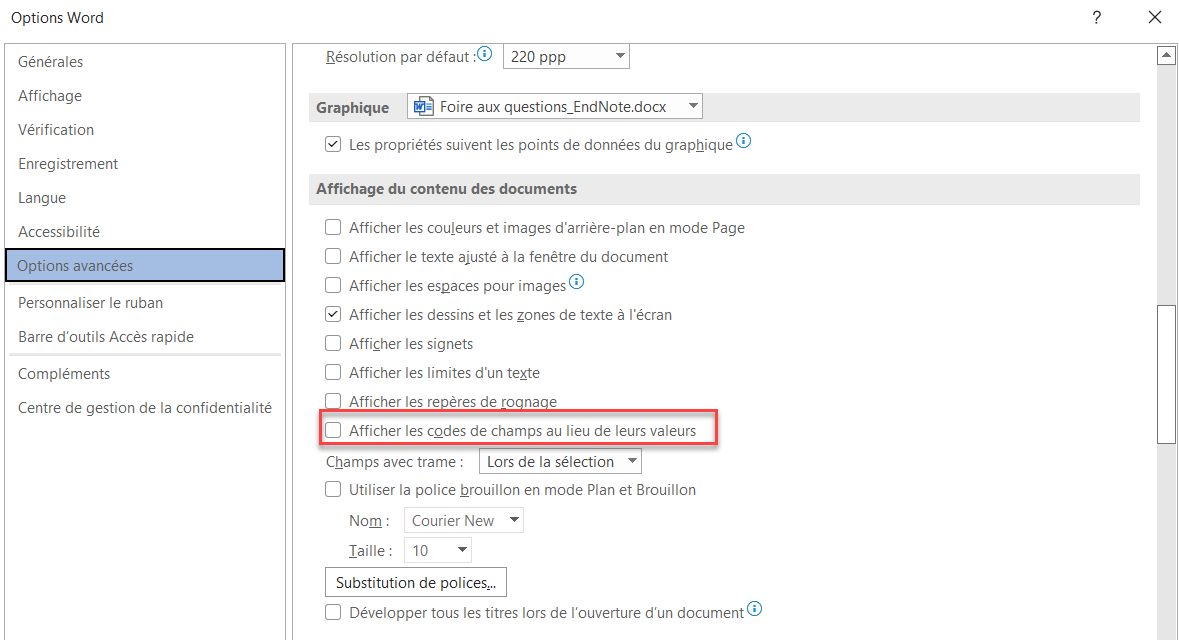
- Dans le menu EndNote 21, cliquez sur Update Citations and Bibliography.
- Vous pouvez aussi appuyer sur Alt+F9 (Option+F9 sur Mac) sur votre clavier pour désactiver ce paramètre dans Word.
Je veux créer des catégories dans ma liste de références ou placer mes références à la fin de chaque chapitre. Comment dois-je faire?
Dans Word, il est possible de classer la liste de référence dans des catégories (ex. : références, documents consultés, lectures recommandées, etc.). Pour savoir comment le faire, consultez la page Bibliographie classée par catégorie du Carrefour gestion bibliographique (Réseau de l’Université du Québec).
Il est également possible de générer une bibliographie par section (ex. à la fin de chaque chapitre). Pour savoir comment le faire, consultez la page Bibliographie par section du Carrefour gestion bibliographique (Réseau de l’Université du Québec).
Comment créer une copie non formatée EndNote de mon document?
Lorsque vous devez remettre un texte à une professeure ou un professeur ou à un journal pour publication, il est généralement nécessaire de fournir une copie non formatée de votre texte (sans les codes EndNote).
- Dans Word, cliquez sur le menu EndNote 21. Cliquez ensuite sur la fonction Convert Citations ans Bibliography sur PC (Tools sur Mac) et sélectionnez Convert to Plain Text.
- Un message vous avertira qu’un nouveau document sera créé. Cliquez sur OK (PC) ou sur Save (Mac).
- Enregistrez votre document sous un nouveau nom afin de conserver une copie de votre texte original (avec les codes EndNote).
Téléchargez une version PDF de cette page.